Vous êtes quelques-uns à me demander avec quel outil j’ai créé mes leçons à manipuler d’Histoire.
J’utilise Powerpoint. Je vous présente ci-dessous une LAM de niveau « avancé » pour celles et ceux d’entre vous qui connaissent bien Powerpoint. Pour celleux qui préfèrent démarrer plus soft, voire même avec colle et ciseaux plutôt qu’à l’ordinateur, j’ai publié deux autre tutos ici (clic)
Le principe de mes LAM en Histoire est toujours le même : je distribue un document composé d’images « trouées » dans lesquelles les élèves trouvent des lignes Seyes où ils peuvent écrire. Sur une autre page, ils trouvent des petites volets à découper qui correspondent exactement aux trous des images. Quand ils ont fini de copier, ils mettent un peu de colle aux endroits indiqués et déposent les volets à leur place pour reconstituer les images, comme un puzzle.
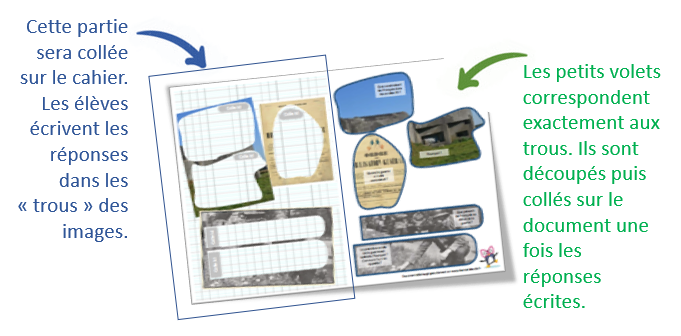
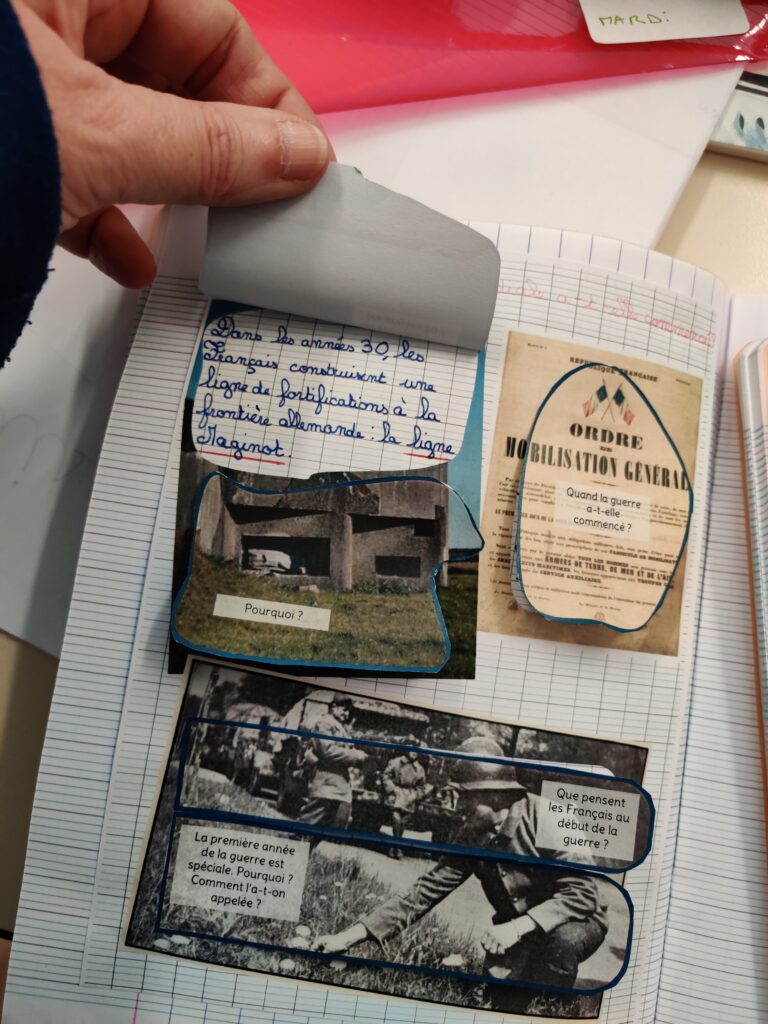
J’ai utilisé Powerpoint. Voici comment je m’y prends :
Il vous faut, sur un fichier Powerpoint :


Puis, grâce à l’outil « insérer forme » vous insérez la forme de votre choix sur votre image. Vous pouvez insérer n’importe quelle forme. J’aime bien, par exemple, utiliser l’outil courbe pour faire une forme biscornue qui épouse les contours d’un élément de l’image.
Veillez à ce que la forme soit « creuse » (mise en forme / remplissage / aucun remplissage).
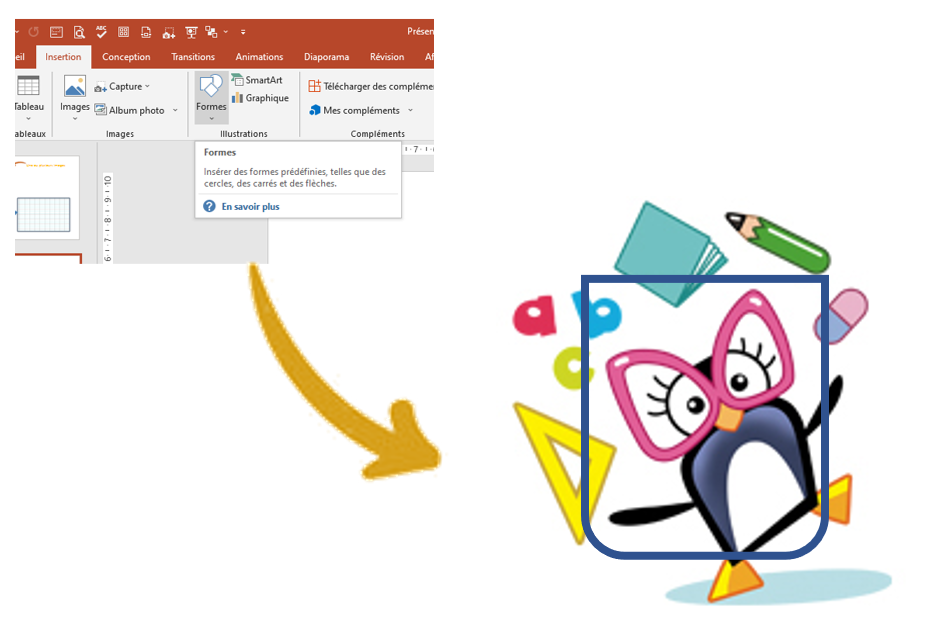
Ensuite, vous sélectionnez d’abord l’image, puis le cadre et utilisez le menu magique (que je n’ai pas retrouvé sur libreoffice) :
Outil de dessin / mise en forme / fusionner les formes / fragmenter
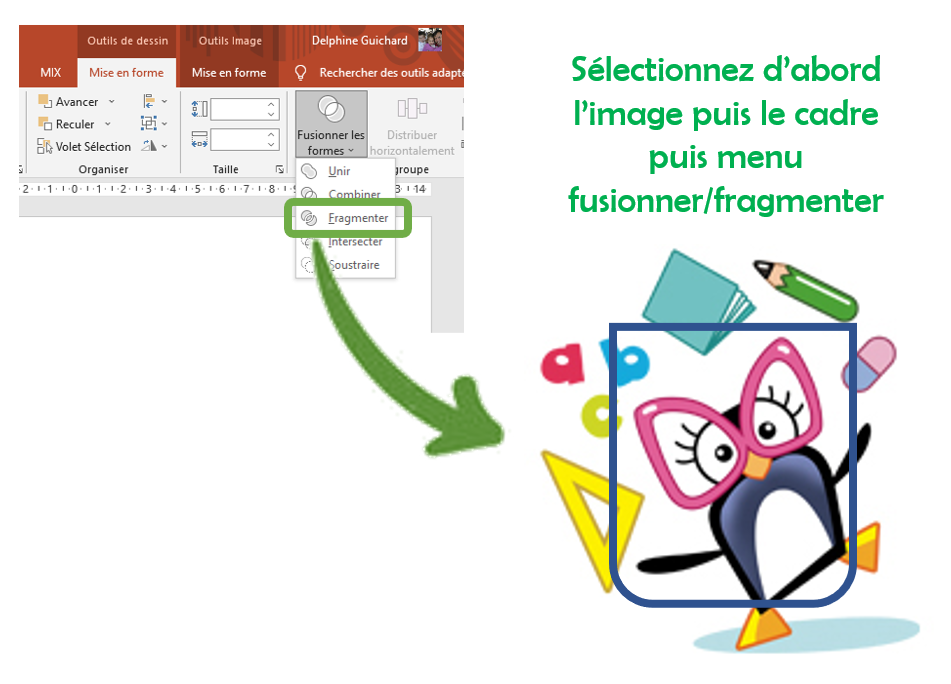
Vous aurez peut-être l’impression que votre volet a disparu. Il n’en est rien. Vous vous retrouvez en fait avec deux formes différentes : votre image trouée, et le volet.

Cliquez sur l’emplacement de votre volet et faites-le glisser à l’extérieur de l’image. Cela révèle le « trou » dans votre image (et donc les lignes Seyes que vous aviez mises en-dessous)

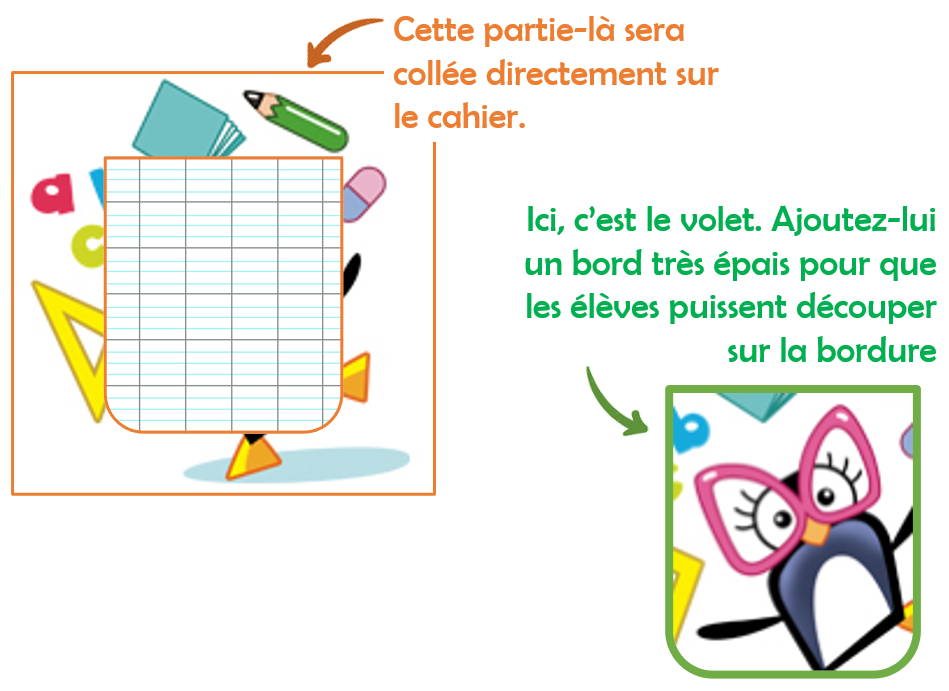
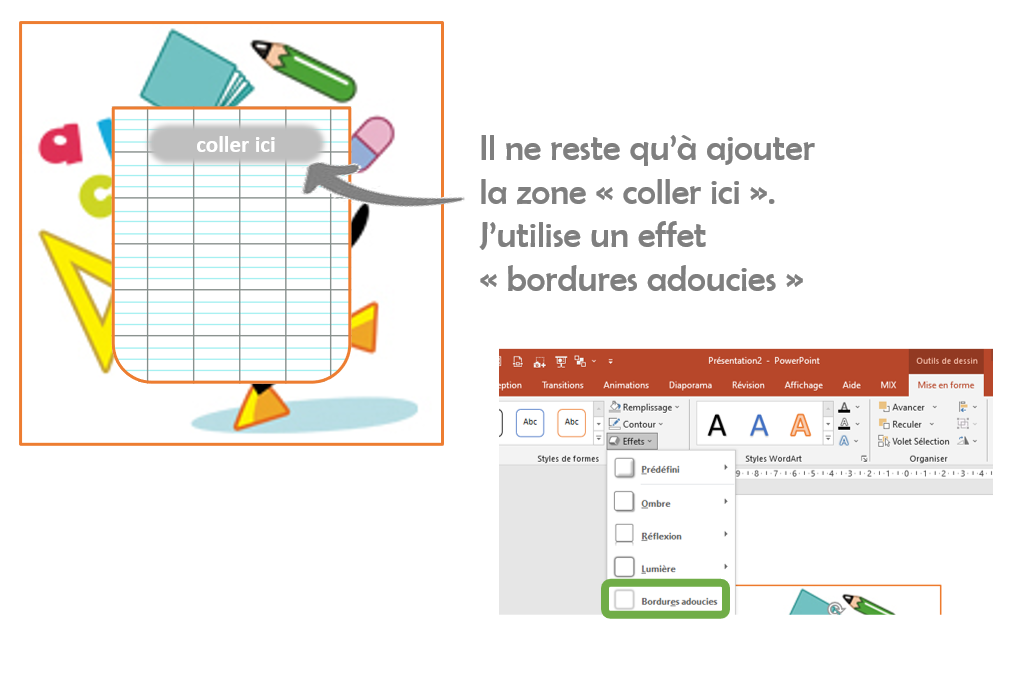
Et voilà ! Votre leçon à manipuler est prête. Vous distribuez d’un côté la feuille à coller sur le cahier, sur laquelle les élèves écriront (dans le Seyes), et de l’autre les petits volets à découper.
Les élèves ont pour consigne de bien découper sur le trait. Après le découpage, on doit encore bien voir le contour (vert, dans mon exemple) sur le volet à soulever. Ils mettent de la colle sur « coller ici » et déposent le volet précisément à sa place : l’image se reconstitue ainsi.
Tuyau : je vous conseille de dire à vos élèves de ne pas plier le volet en position ouverte sinon il risque de rester ouvert à la fermeture du cahier. Ils le soulèvent simplement, délicatement, pour lire la réponse en-dessous du volet.
Si vous le souhaitez, c’est ce que je fais, vous pouvez ajouter une question sur le volet, question dont la réponse sera dévoilée en soulevant le volet.
Et voilà !
Cela me ferait très plaisir que vous veniez me dire, en commentaire ci-dessous, si vous avez essayé, si cela vous a paru clair, si vous êtes content·e·s du résultat…
Mise à jour aout 2021 :
Sur libre office draw, sur Mac, Estelle (en commentaire le 4/8/2021) indique que la manip est réalisable en deux temps :
- sélectionner l’image et la forme, en faire une copie puis, sur l’original, sélectionner l’image et la forme, cliquer droit puis formes et soustraire (pour enlever la partie de l’image à l’intérieur de la forme).
- Refaire de même sur la copie mais dans le menu formes sélectionner intersecter (pour ne conserver que la partie de l’image à l’intérieur de la forme).



25 commentaires
Lakomski Anne-Charlotte · 12 mai 2021 à 20 h 42 min
Merci beaucoup pour tous ces bons conseils, le tuto est top! Je vais me lancer et reviendrai en commentaire!
Merci en tous cas pour tous vos partages🙏🏼🙏🏼🙏🏼
Eric · 13 mai 2021 à 10 h 07 min
Merci pour ce tuto, je vais essayer ça pour ma prochaine leçon d histoire, je trouve l idée vraiment super.
Valerie · 13 mai 2021 à 9 h 12 min
Merci, je vais essayer de me lancer dans la création des LAM.
Eve · 13 mai 2021 à 11 h 30 min
Quelle bonne idée!
Je garde pour l’année prochaine 😉
Charlotte aux cheveux rouges · 14 mai 2021 à 8 h 49 min
Pas encore testés mais c’est très inspirant.
Je suppose que les images choisies sont celles qui ont été utilisées pendant la recherche…
Pour les cartes mentales, je leur donne les photos travaillées en vignettes pour illustrer chaque branche. Mais je voudrais varier les supports, leur montrer qu’il existe différentes façons de mémoriser… Alors merci pour toutes ces idées. Ce que j’aime, c’est que c’est sans artifice, efficace pour nos élèves. Contrairement à certains LAM qui sont fastidieuses à construire (découper plier coller) et qui font perdre le sens du propos.
Perge · 14 mai 2021 à 15 h 59 min
Tuto leçon à manipuler testé. C’est très clair et facile à réaliser. Merci
charivari · 14 mai 2021 à 16 h 12 min
Merci pour ce retour ! Il n’y a « plus qu’à » !
charivari · 14 mai 2021 à 16 h 17 min
En histoire, je suis fan de la didactique de Benoit Falaize, donc pas trop fan des « recherches » en groupe (voir ses écrits sur le sujet, aux éditions Retz). Mais oui, les images choisies ont, au minimum, été découvertes en classe entière (projetées).
Dorothée · 14 mai 2021 à 17 h 05 min
Bonjour, et merci pour le tuto !
Ma réalisation n’est pas parfaite : j’ai des problèmes avec le fond en seyès. Comment faites vous pour que le texte tombe pile sur les lignes ? mettez vous la page seyès en fond de page ou en insertion d’image ?
Merci en tout cas pour cette bonne idée
charivari · 14 mai 2021 à 21 h 03 min
Dans le tuto, je n’ai pas mis le Seyes dans le masque de la diapo. Ce sont simplement deux images superposées : le Seyes en-dessous et l’image au-dessus. C’est ce qui est le plus simple. Si ton problème c’est seulement que le texte tombe pile dans les lignes, il faut forcément tâtonner un peu en jouant sur la taille de caractères, l’interlignage du texte et/ou bêtement la taille de ton image Seyes. Cela prend un peu de temps la première fois mais, les fois suivantes, tu utilises la même image, la même taille de texte, c’est tout prêt.
Jennifer · 15 mai 2021 à 7 h 26 min
J’adore !!
Dorothée · 15 mai 2021 à 17 h 18 min
Merci pour la réponse rapide. Effectivement en tâtonnant , j’ai fini par arriver à un résultat potable. J’ai fait une leçon sur la révolution française et une autre sur la 1ère GM.
je teste et je partage volontiers : Dis moi comment les envoyer ?
Bonne fin de weekend
charivari · 16 mai 2021 à 10 h 37 min
Il y a mon mail dans le menu contact. MERCI !!
Hamon · 29 mai 2021 à 14 h 33 min
Bonjour, savez vous si c’est faisable sur logiciel pages ou keynote (mac) ? merci
charivari · 30 mai 2021 à 19 h 13 min
Non je ne sais pas mais il faut essayer…
MORIN · 31 mai 2021 à 16 h 37 min
Merci beaucoup !! C’est fantastique… j’ai trop envie d’essayer !
Bossard · 23 juin 2021 à 20 h 51 min
Bonjour,
Merci pour la méthodologie 🙂 Je viens de tester, j’ai un peu peiné, mais je ne suis pas très douée. Par contre, je ne parviens pas à ajouter un bord au volet une fois que je l’ai déplacé sur une autre diapo.
Le contour n’épouse pas ma forme. Je me retrouve avec un encadrement qui réduit généralement l’image…. Quelqu’un sait comment faire? merci.
Estelle · 4 août 2021 à 17 h 47 min
Bonjour et merci pour ce tuto très clair. Cela donne des idées.
Juste pour info, n’ayant pas powerpoint et utilisant un mac, j’ai cherché et cela est aussi réalisable avec libre office draw en deux temps : sélectionnant l’image et la forme et en faire une copie puis sur l’original sélectionner l’image et la forme, cliquer droit puis formes et soustraire (pour enlever la partie de l’image à l’intérieur de la forme). Refaire de même sur la copie mais dans le menu formes sélectionner intersecter (pour ne conserver que la partie de l’image à l’intérieur de la forme).
charivari · 4 août 2021 à 19 h 39 min
MERCIIII ! Je remonte ce tuto dans l’article !
Tibo · 18 mai 2023 à 20 h 20 min
Avec LibreOffice, lors de la 2nde manipulation (i.e. « intersecter »), il me réduit l’image entière dans le petit cadre au lieu de ne garder que la partie à évider. Une erreur de ma part ?
charivari · 18 mai 2023 à 23 h 36 min
Je n’ai pas trouvé l’équivalent sur libroffice. Ça ne fonctionne que sur Powerpoint. Ma collègue [qui ne travaille que sur Libroffice] a renoncé aussi.
1976 verts · 30 septembre 2021 à 20 h 48 min
Merci beaucoup pour ces tops conseils!!!
C’est juste génial!
Aa. · 7 mars 2022 à 20 h 00 min
Merci beaucoup pour le tuto ! Je prépare tous mes cours sur ppt mais on en découvre tous les jours !!
Je viens de tester pour les grandes villes (cycle 2). C’est assez simple une fois qu’on a bien compris. Pressée d’essayer avec mes élèves, j’aime beaucoup le rendu !
Lili · 14 juin 2023 à 14 h 57 min
Je cherchais, vous l’aviez fait ! Parfait ! J’ai suivi le tuto, c’est très clair. Y’a plus qu’à! Merci
charivari · 14 juin 2023 à 16 h 47 min
AH ça me fait plaisir qu’il serve, ce tuto !